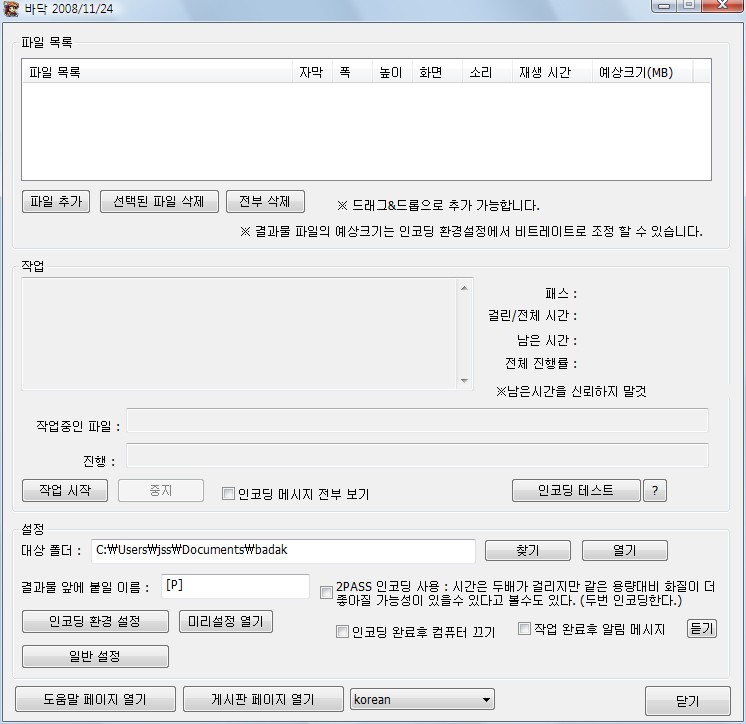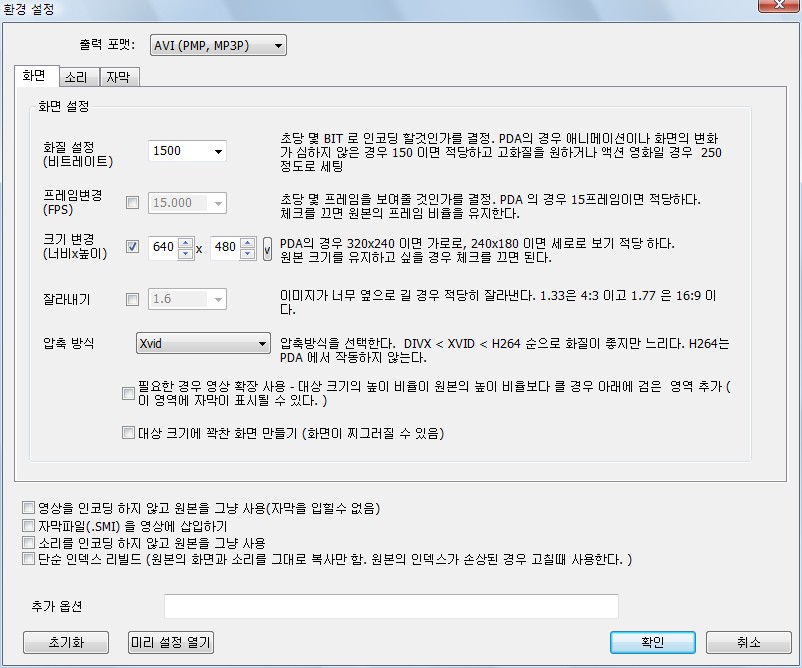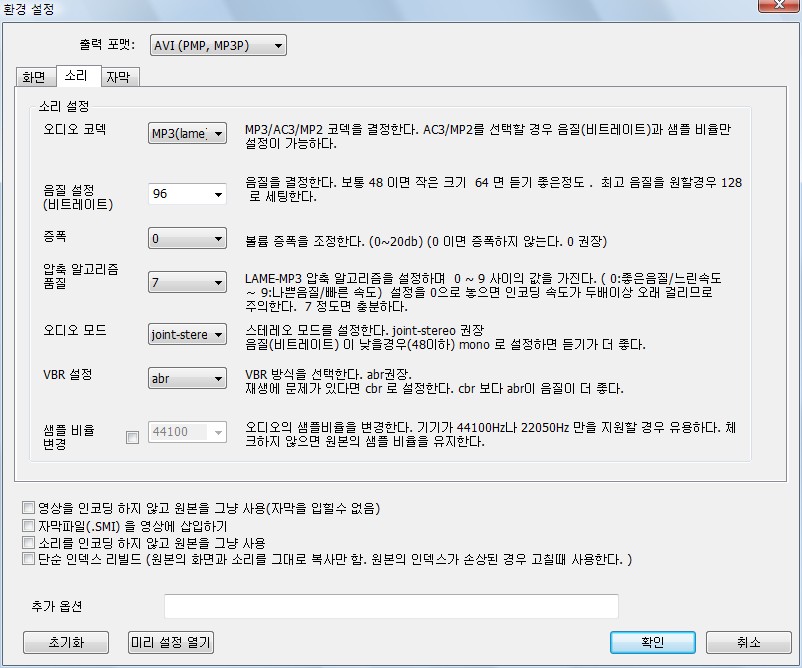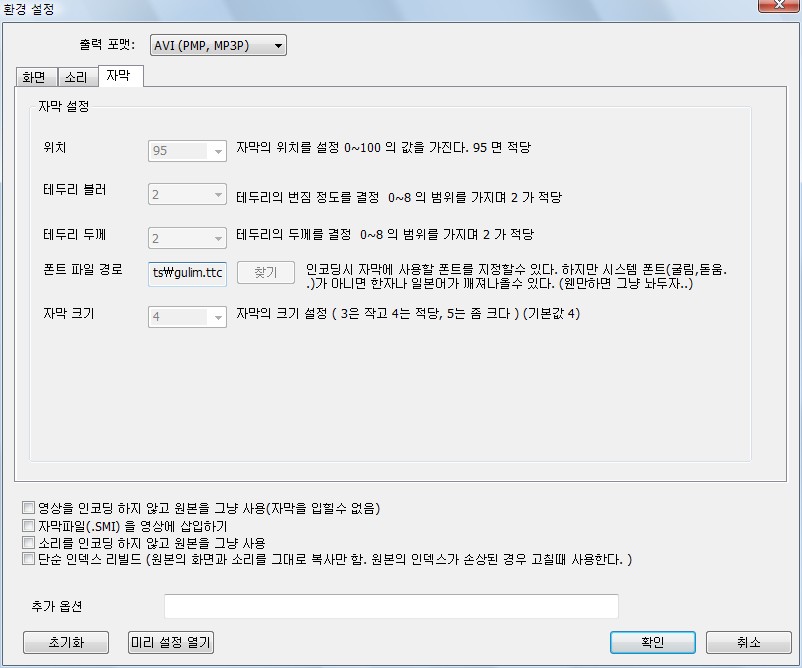휴대용 동영상 기기로 PMP를 요즘은 많이 가지고 다니는 걸 볼수있다.
나도 직장이 거리가 먼 관계로 PMP에 드라마를 다운받아 지하철에서 보며 출퇴근을하고 있다.
하지만 PMP로 플레이 하다보면 재생불가라는 메세지가 나와서 답답함을 느낀적이 한두번이 아니다.
그래서 이유를 알아보니 내 PMP에서 지원하는 포맷을 벗어나서 였다.
아이스테이션 M43모델을 몇년전에 샀다.
M43에서 지원되는 사양을 알아보니 아래와 같다.

요즘 동영상을 다운받으면 DVD급으로 고화질이 많이 나오다보니 해상도나 코덱이 내PMP에서 지원안되는걸 많이 볼수있다.
이것을 해결해주는 프로그램이 바닥(Badak)이다.
그럼 사용법을 알아보자.
요즘 인기 드라마인 추노를 다운받았다.
3편까지 PMP로 잘 보다가 4편에서 재생불가가 뜬다.
우선 컴퓨터에서 곰플레이어로 플레이해서 재생정보를 확인해보았다.
재생불가였던 이유가 입력타입에 H264(GVC) 때문이다.
M43에서 지원할수 없는 형식인것이다.

우선 바닥을 실행한다.
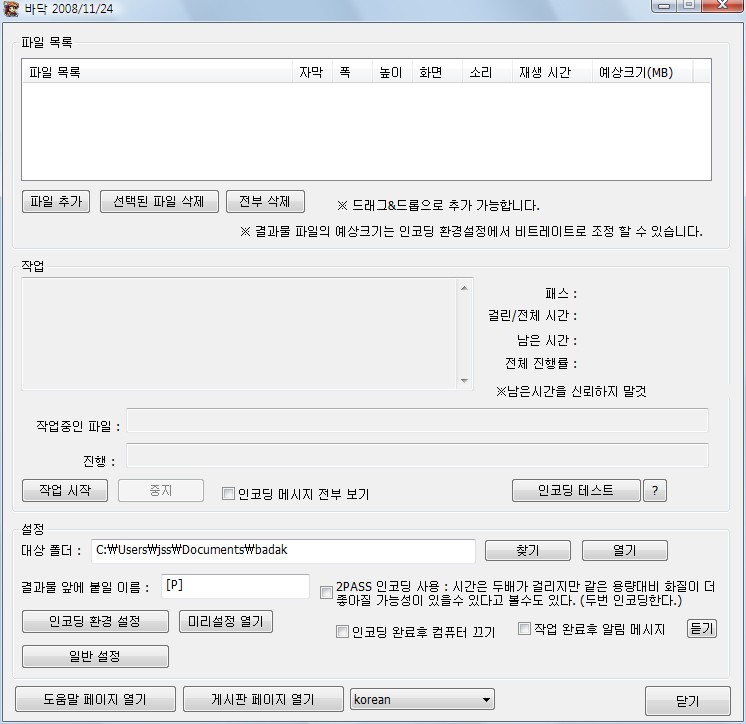
추가버튼을 눌러 변경할 파일을 추가한다.

환경설정이 중요하다.
여러가지로 테스트 해보았지만 아래처럼 하는게 최적인듯하다.
휴대기기 종류와 지원사양에 따라 다르니 이글을 보고 따라하는 사람은 자신의 휴대기기에 맞게 설정하면 되겠다.
- 화면설정
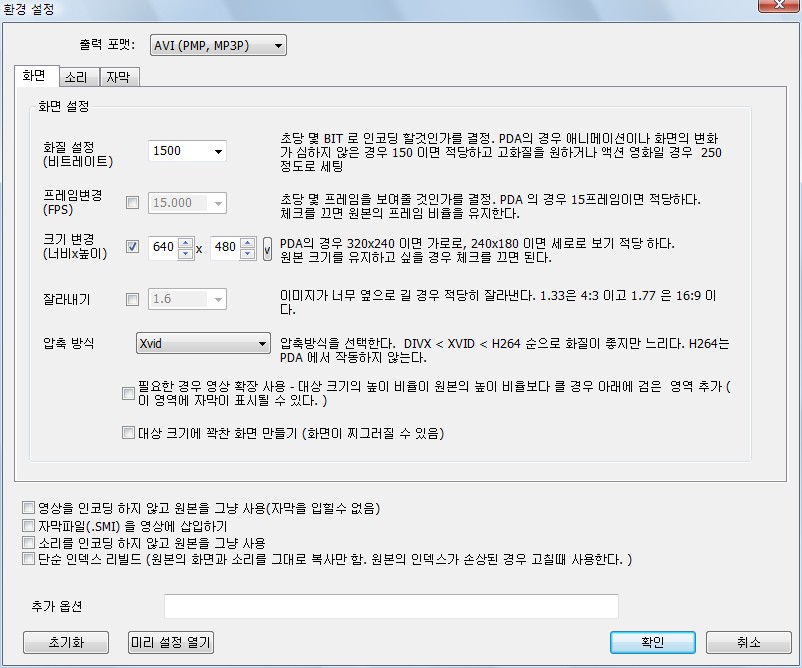
- 소리설정
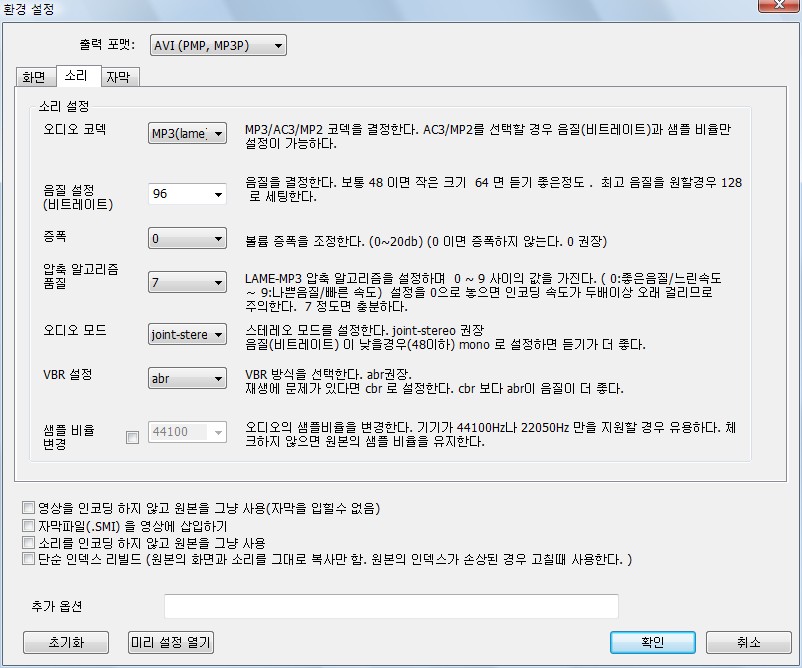
- 자막설정 : 손댈필요없다.
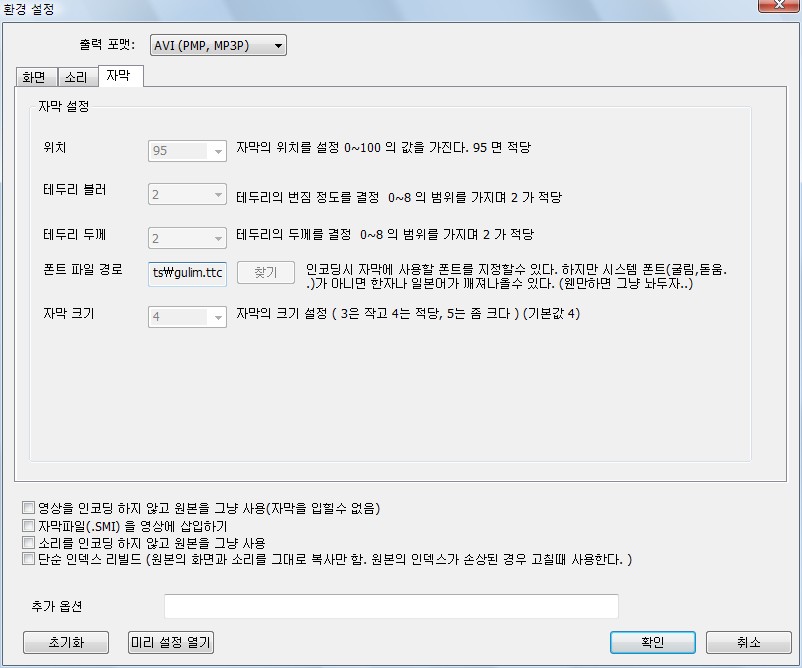
환결설정이 끝나면 작업시작을 눌러 실행한다.
작업이 완료되고 대상폴더에서 변경된 파일을 곰플레이로 재생정보를 확인하면 아래와 같다.

입력타입이 XVID로 바뀐것을 볼수있고 다시 PMP로 복사해서 플레이하면 재생이 되는것을 확인할 수 있다.
해상도가 다르다거나 오디오가 작다는 등의 문제도 환경설정에서 조절하면 원하는 파일을 만들수 있다.
PMP로 재생못하는 영상을 바닥(Badak)인코더로 재생가능하게 변경해보았다.
국산프로그램이고 프리웨어 이므로 부담없이 사용할수 있다.
첨부한 파일이 최신버전은 아니므로 최신버전을 받고 싶으면 검색해서 다운받기 바란다.
 badak20081124.exe
badak20081124.exe



 everestultimate_build_2253_keygen.zip
everestultimate_build_2253_keygen.zip

 고클린133.exe
고클린133.exe











 캠타시아 3.a00
캠타시아 3.a00